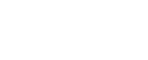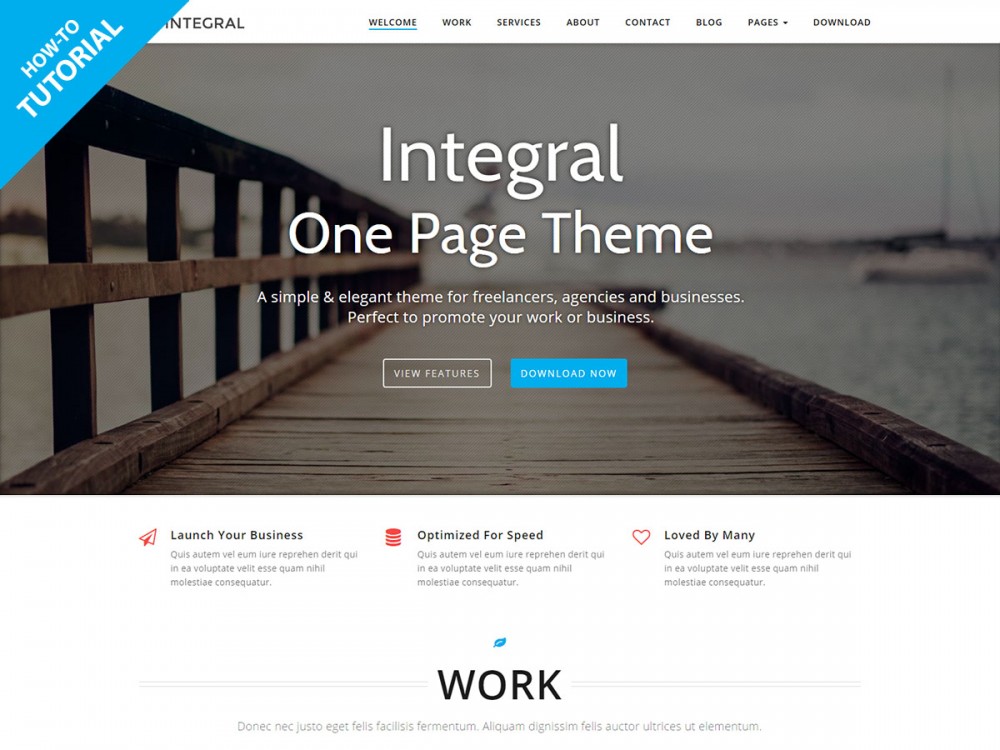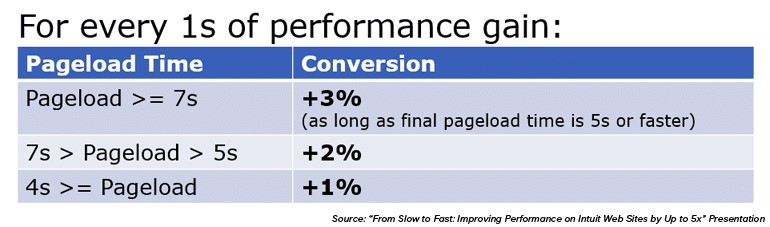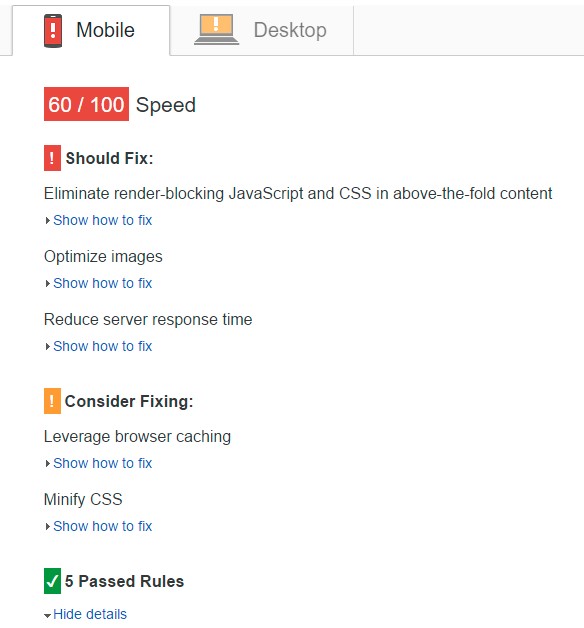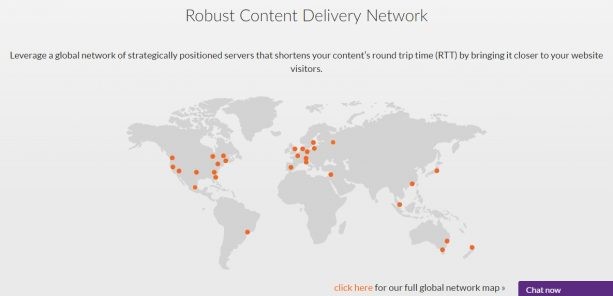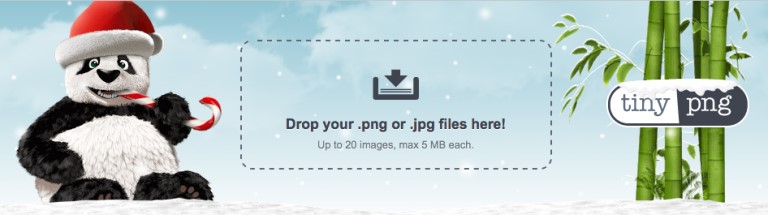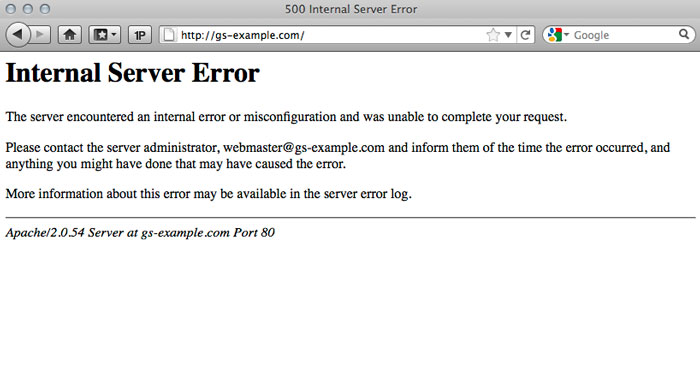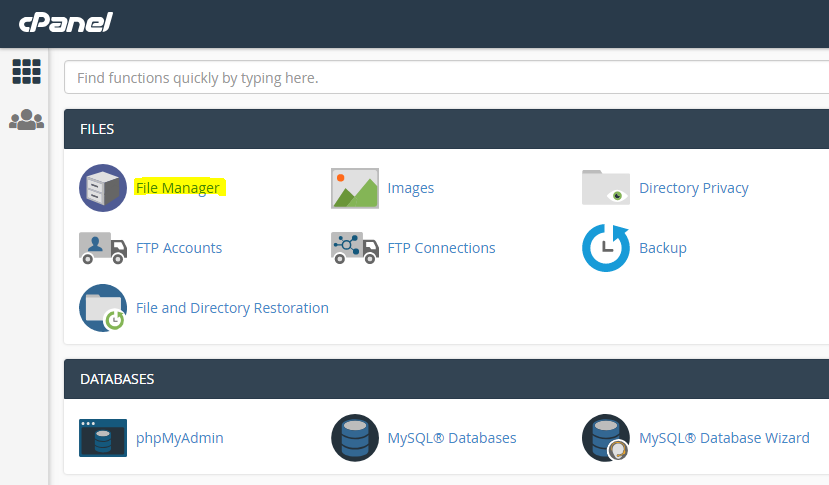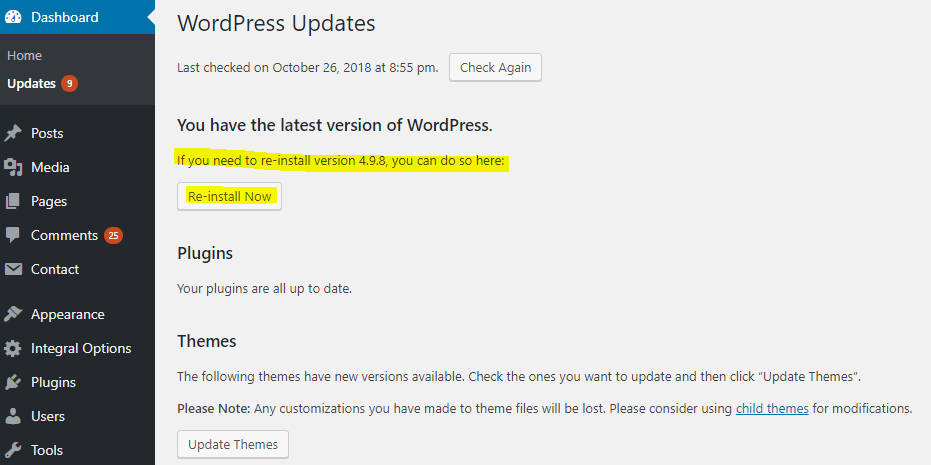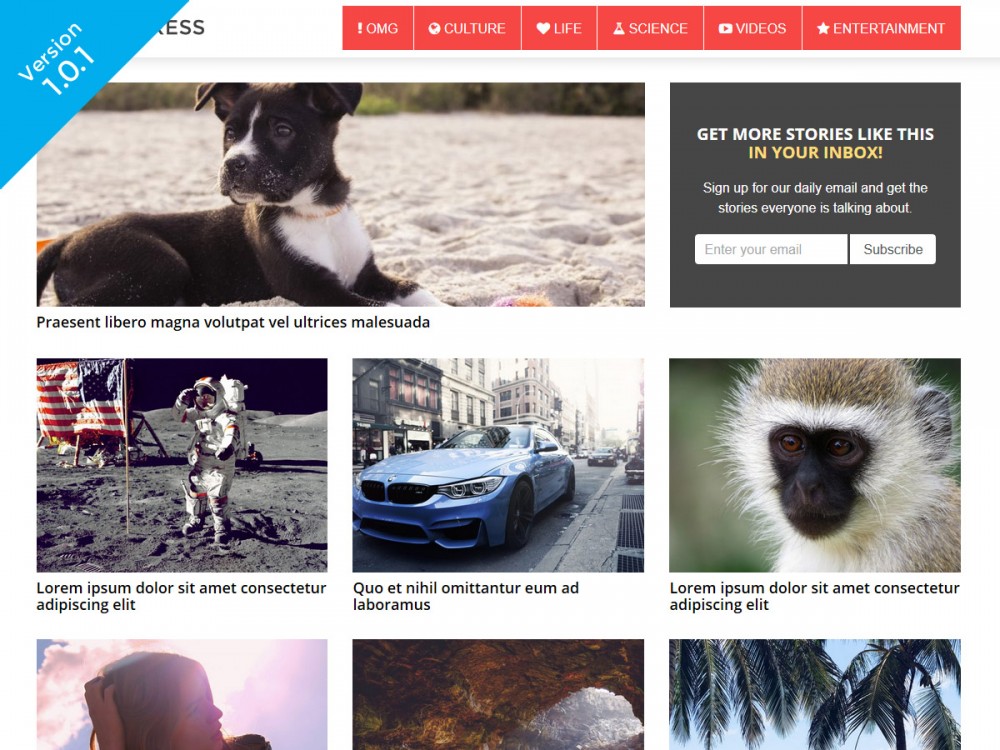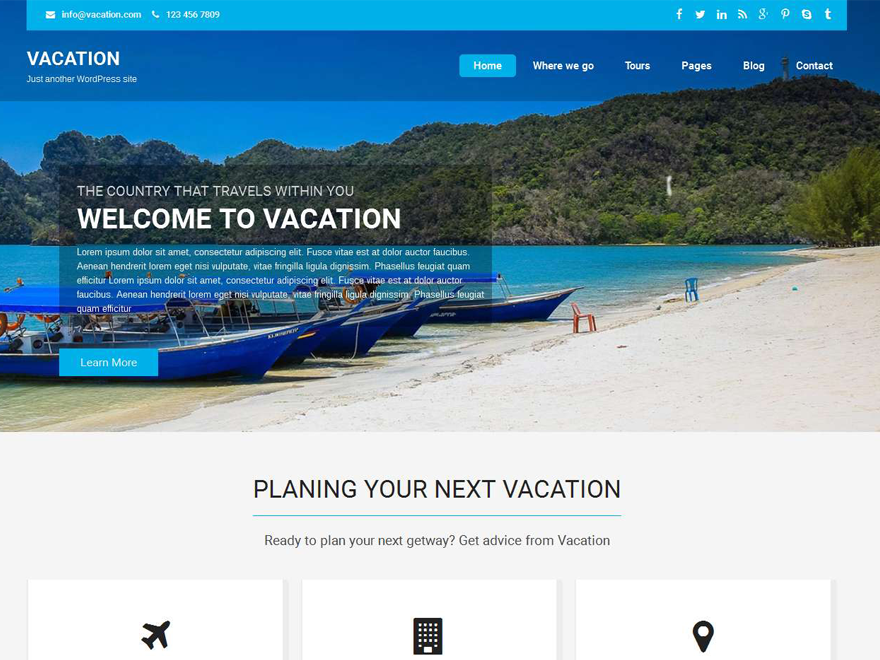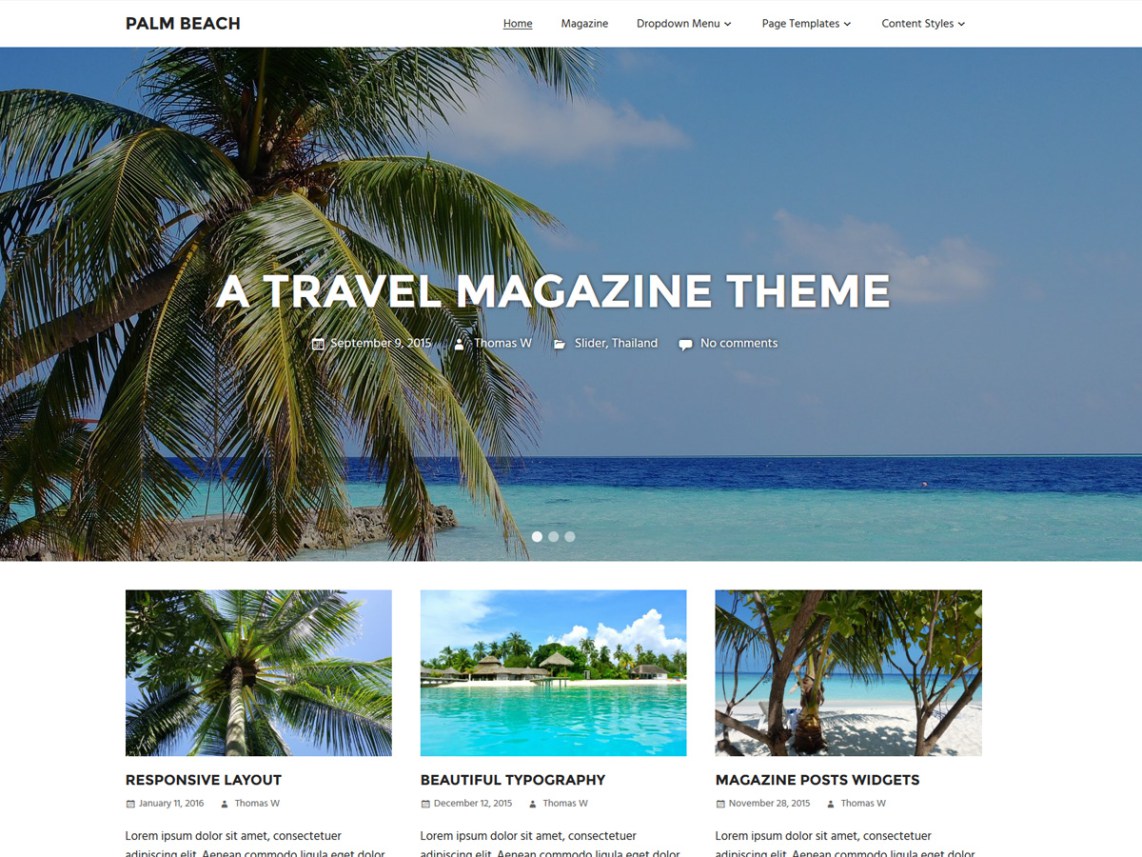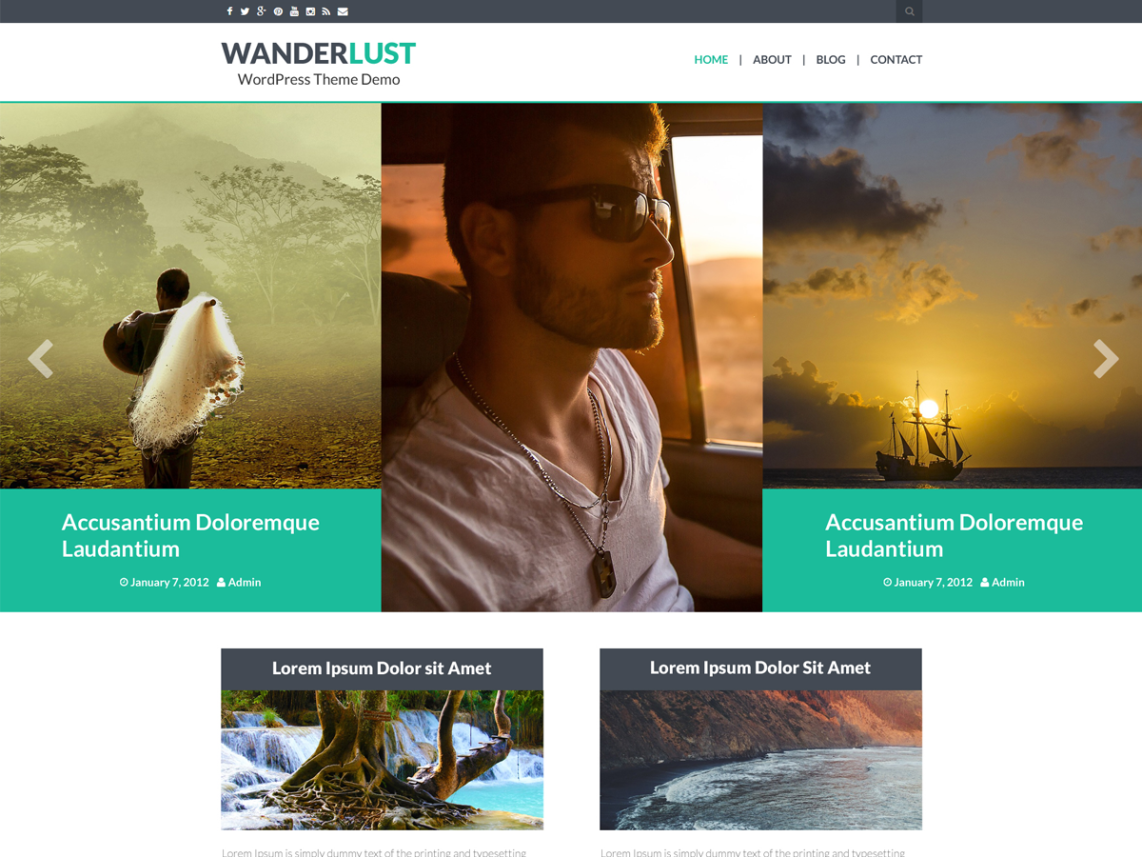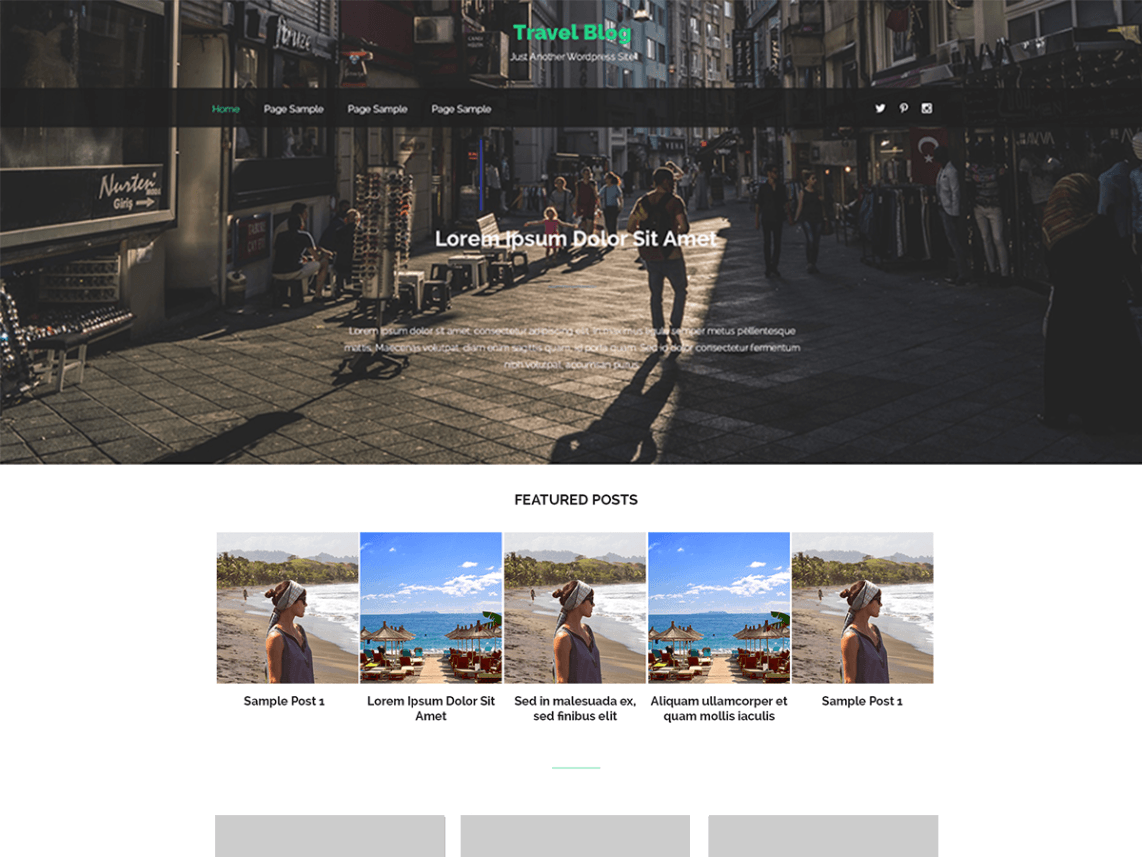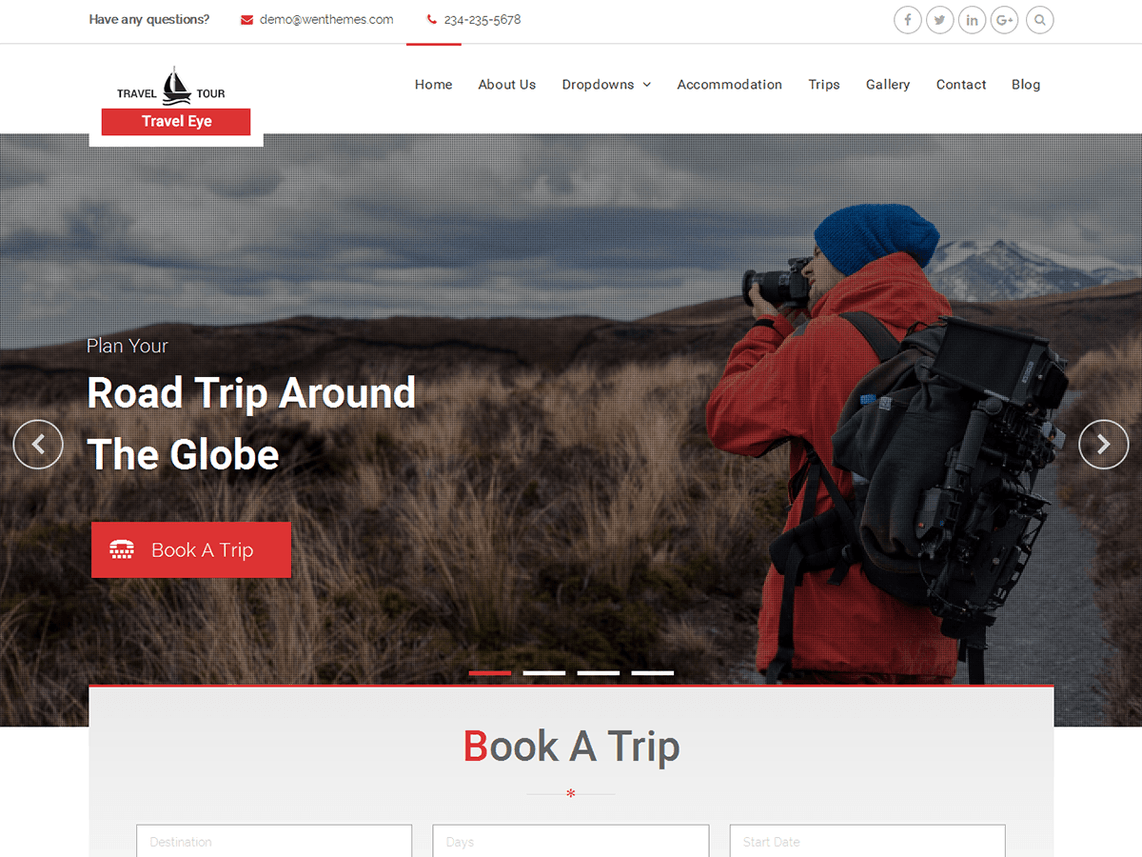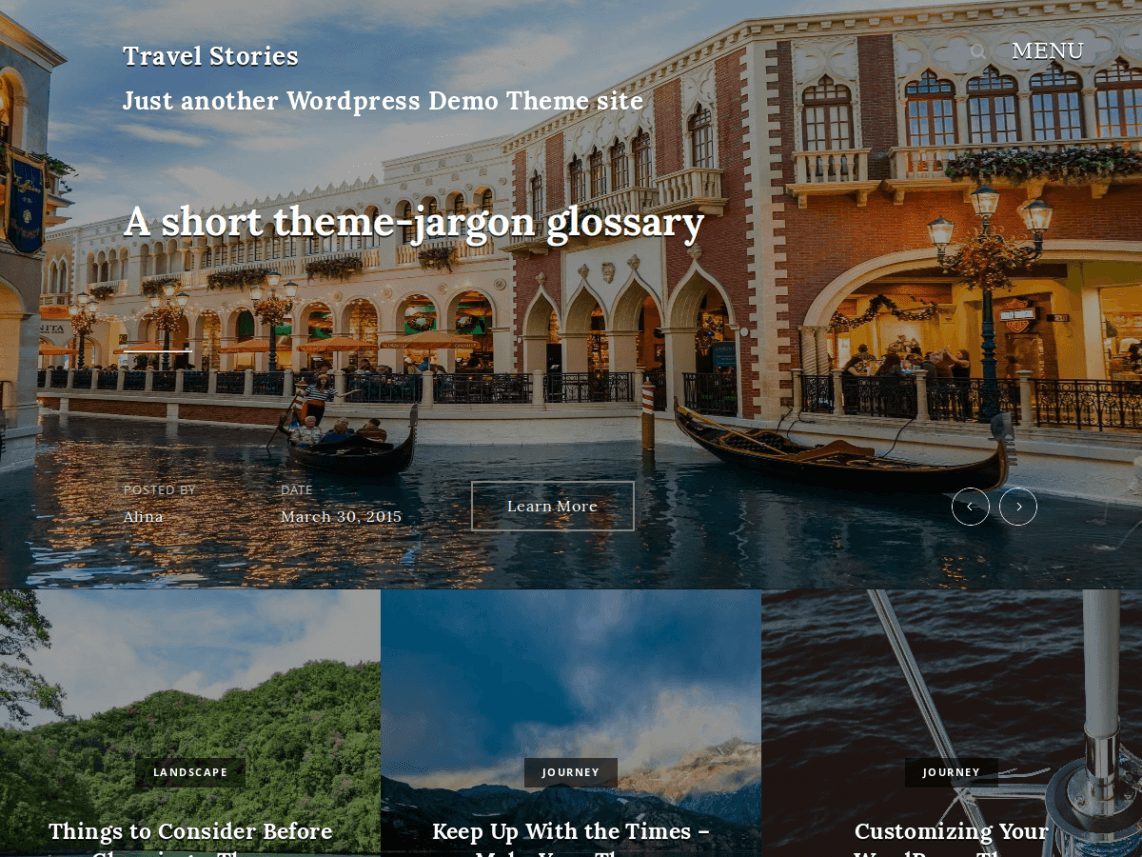10 Free Fashion WordPress Themes 2017
It’s all about fashion. Designer, online retailer, bricks and mortar retailer, model, blogger, photographer, editor…. you name it there is a place for somebody in the fashion world. So this week’s list is about the creative. There are some themes for ecommerce if you own a store, portfolio driven templates for photographers, designers or models. And magazine layout for bloggers and editors. Showcased this week is 0 Free Fashion WordPress Themes. A template design for every job in fashion.