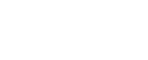You’ve chosen the perfect WordPress theme for your blog or website. While it looks great, the site is not working exactly the way you had in mind. The good news is that you don’t have to live with things as is. There are ways to isolate and resolve just about any type of theme error. It will take patience on your part, as well as following some simple steps to determine what’s going on. Here are some general troubleshooting guidelines that will help you correct the error and make your site better than ever.
Before You Do Anything, Back Up Your Site
Depending on what’s happening, you could find the problem quickly or it could take some time. In any case, there’s the possibility of losing data along the way. To protect all the hard work you did on those pages, perform a complete backup first.
There’s more than one way to back up the pages. One approach is to perform a manual backup. This means copying all the files and the database to some secure location. You can store the backup in the cloud, on a jump drive, or on a portable hard drive. The point is to have the backup files ready for easy retrieval should you need them.
You may have installed one of the WordPress backup plugins that are currently available. If so, check the latest automatic backup and see how recent it happens to be. If the backup includes all the latest elements you used on the pages, everything is great. You don’t necessarily have to initiate a manual backup.
Remember you can use both methods if you like. This is not just a smart move to preserve the pages. It’s also a good way to maintain your peace of mind. Since you have a full backup in more than one location, it’s okay if something goes wrong during your search for the theme error. You have what it takes to recover and start over.
Here’s a list of the 7 best backup plugins for WordPress.
Investigate the Source Code
A good place to look for the origin of theme errors is the source code. This code is essentially a list of commands that are assembled in a logical progression and makes a program launch and execute properly. When the code works perfectly, the software performs as it should. If there’s anything slightly off about the code, the program will only run properly up to a point. After that, strange things can happen.

How does this relate to your theme error? A problem with the source code will allow your pages to function fine up to a point and then begin to go a little haywire.
WordPress (along with most browsers) have inspection tools that make it possible to evaluate the function of source code. Using one of these tools to analyze the code may reveal a minor problem with the code text. If so, tweaking that one issue may be all it takes to fix the theme error.
Here’s a list of 5 built-in code debugging tools for WordPress.
Try a Different Theme
There’s one other trick that a beginner can use to see if the error happens to be built directly into the original theme. Try switching to a default theme and see what happens.

The process is not difficult:
- Go to Appearance
- Select Themes
- Choose the Activate feature on the default theme of your choice.
Remember, it doesn’t have to be a theme you will use from now on. This is just as an experiment. If you continue to encounter the same error after the theme change, you know the problem is not because of an issue with your original theme.
Since you know know the source code is fine and the original theme files are not the cause, there’s a good chance that one of the plugins that you selected to enhance the pages is the reason for the error. That won’t be as difficult to resolve as you may think.
Pay Close Attention to Plugins
Plugins are sometimes called extensions or add-ons. By any name, it’s software that allows you to add a function to the theme or makes it possible to customize a pre-existing component in the theme. While the theme you chose came with some plugins and you’ve added more since then, there’s the possibility that one or more of them are interacting in a way that causes the current problem.
How do you find out if a plugin is the source of the issue? One of the simplest ways to detect what the plugins are doing is to deactivate them. Yes, that means all of them.
Deactivating the plugins is not as hard as you may think. WordPress makes it easy to use a feature found on the dashboard.
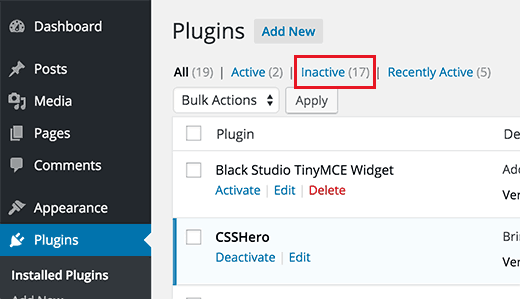
- Select “plugins” and then select “all plugins.”
- Once that’s done, check “bulk actions.”
- Click on “deactivate.”
- Click on the “Apply” button.
Once you click “Apply” , all the plugins will no longer work. Alternatively, you can skip bulk actions and deactivate each plugin individually. That works fine if you only have a few plugins installed. With either approach, you are now poised to find out if one or more plugins caused the issue.
One by one, reactivate each plugin. Test to see if the site still works properly. If all is well, activate the next plugin. Continue the process until the problem appears again. At that point, you know at least one plugin is causing the issue.
A great thing about WordPress plugins is there are always several that will perform the same action. You could try replacing what appears to be the culprit with a different and possibly more functional one. Try that and see what happens. There’s a good chance your problem will go away completely.
Could Plugins Come to the Rescue?
Did you know there are WordPress plugins designs to find bugs and correct them? If you don’t have a debugging plugin running, it’s a good idea to download and install one. These plugins will scan all the elements of your site, including the source code and the other plugins.
Some are designed to do more than detect. They will also offer you the opportunity to fix the issue without having to download a replacement or deactivate anything. The plugin does the work. All you have to do is agree to let it complete the repair process.
Here’s a list of 5 debugging plugins for WordPress.
These are a few of the simplest steps you can use to identify the origin of an error. There are other more advanced approaches that you can try if these do not turn up the issue. Feel free to seek help if you feel that finding the problem is more than you can handle. With the right approach, the theme error will be located, resolved, and allow you to get back to the task of building your website.