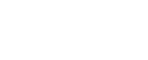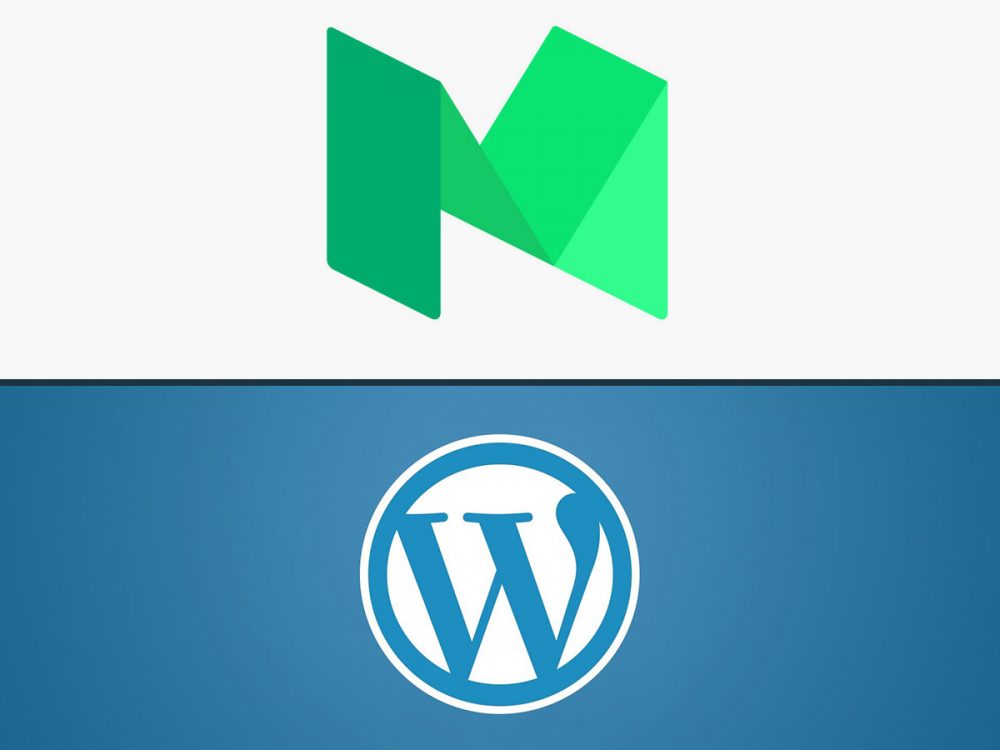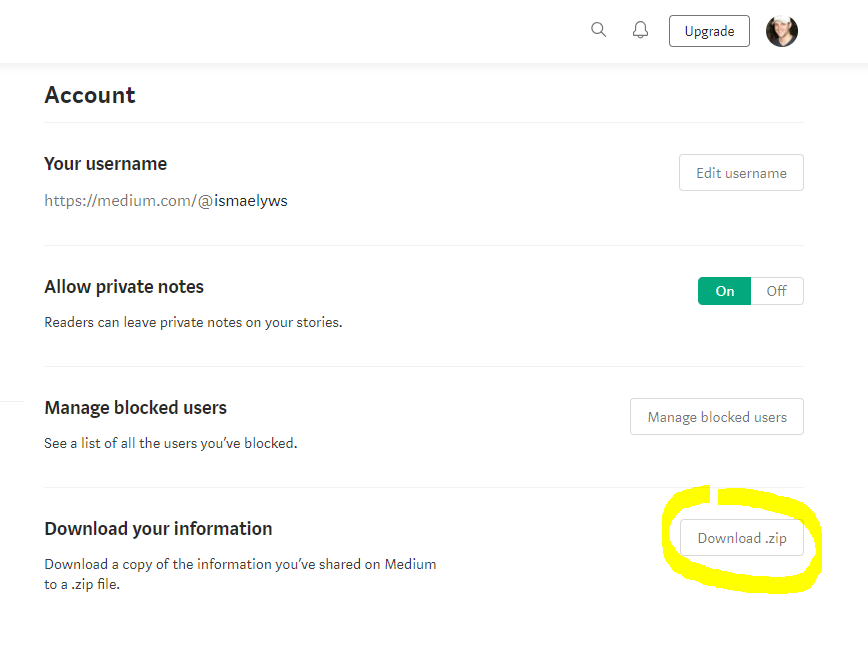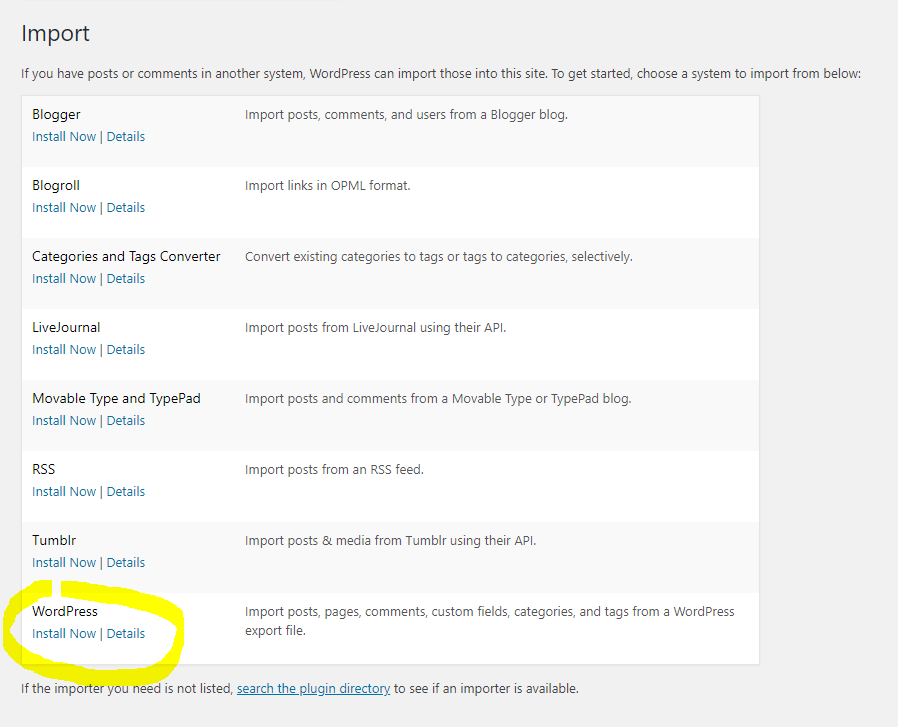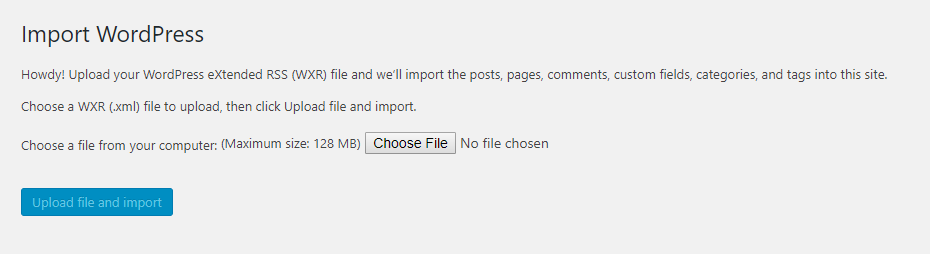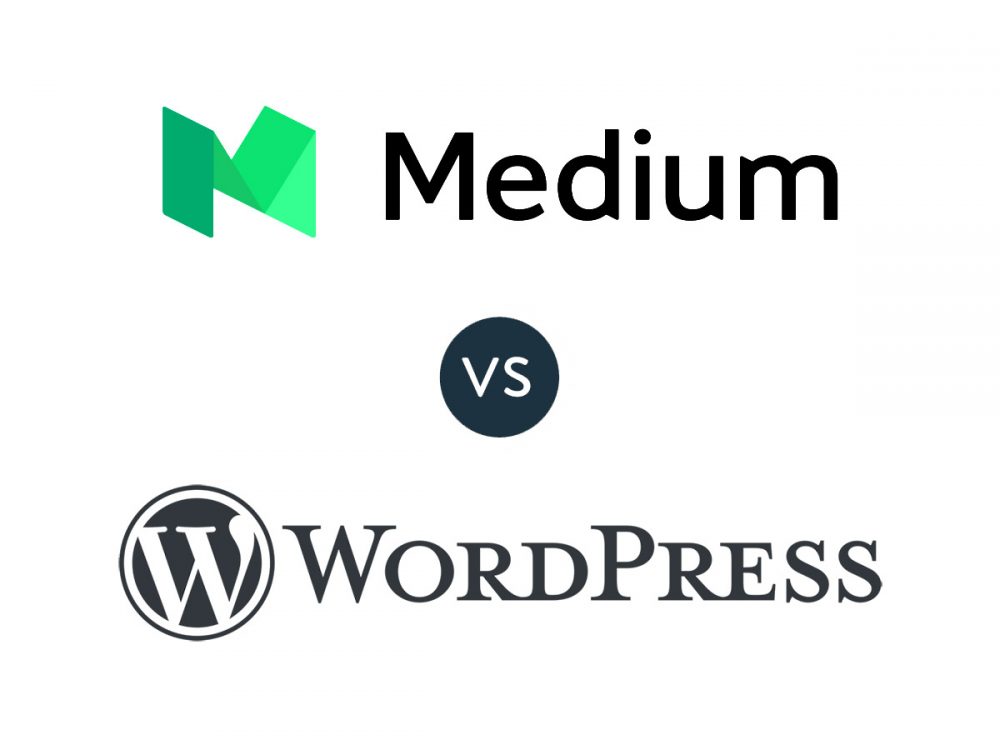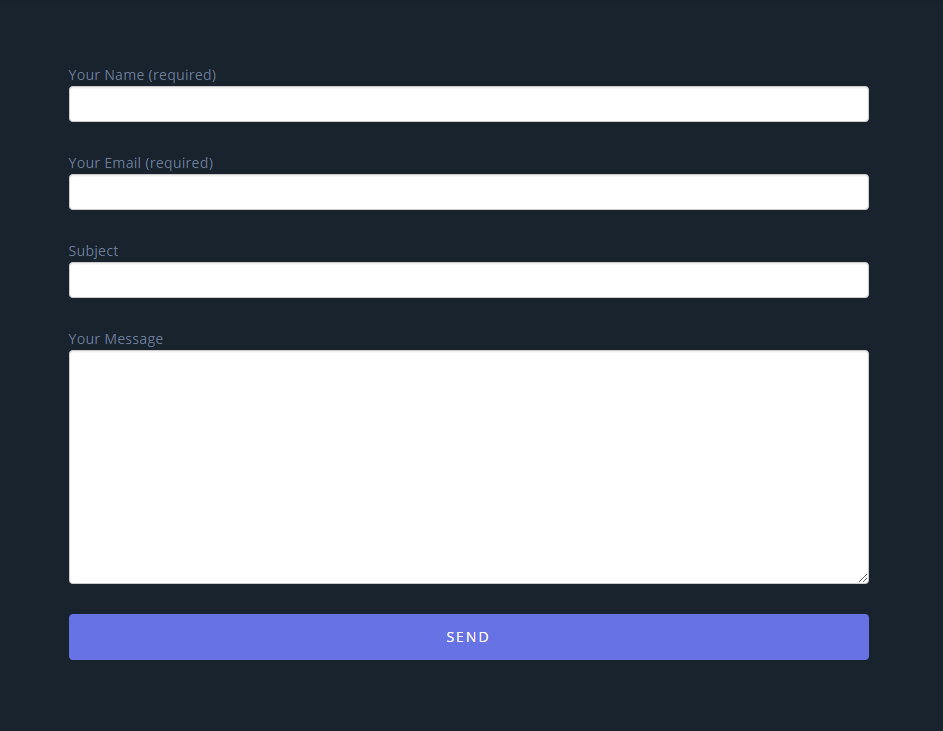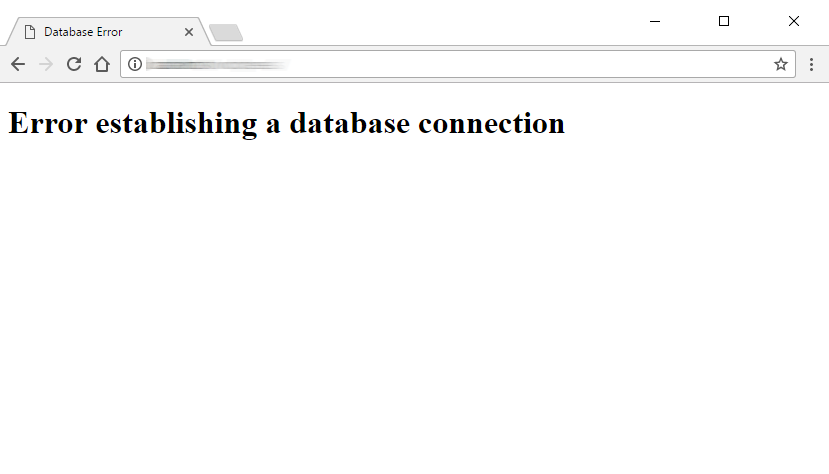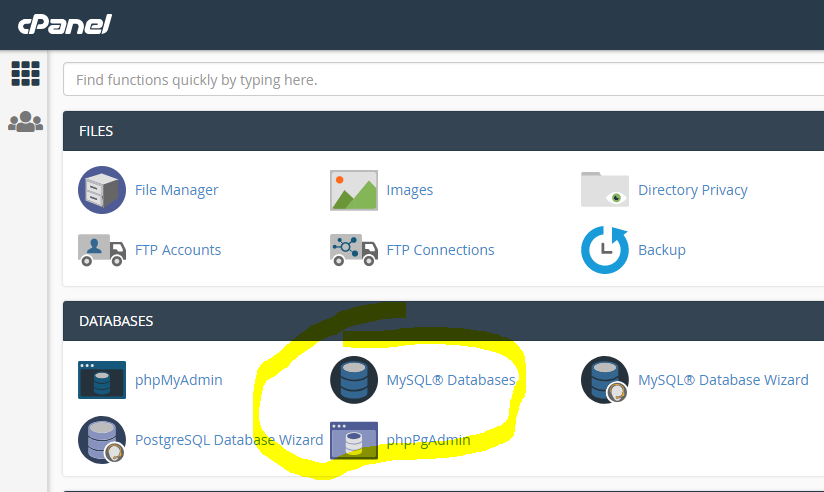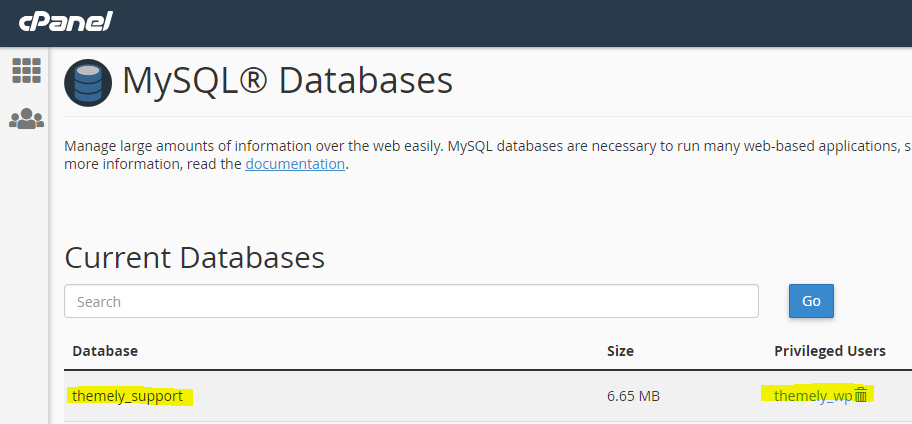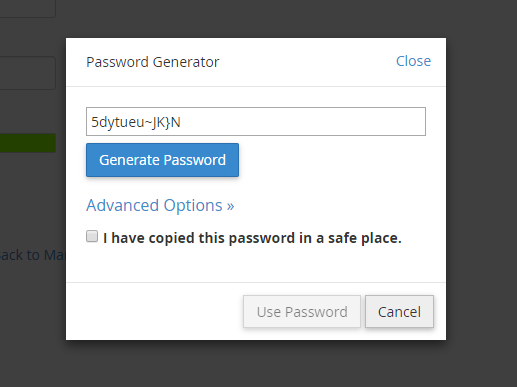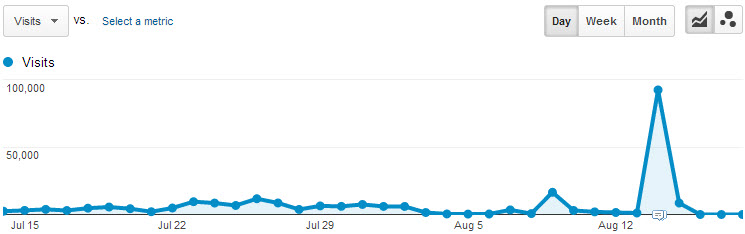How to Install a Contact Form on Your Website with WPForms Drag & Drop WordPress Forms Plugin
Utilizing a contact form on your WordPress website is a great way for your visitors to connect with you. If coding isn’t one of your strengths, then you can take advantage of the WPForms Drag & Drop plugin to do the job for you. With WPForms, you can create beautiful contact forms within minutes!
Contact Form by WPForms – Drag & Drop Form Builder for WordPress
WPForms creates a user-friendly contact form that can be built without any coding knowledge required. It has over a million active installations, making it the next most popular WordPress contact form plugin. This is a great option for beginners!
1. Install and Activate
Before starting, you will need to install and activate the plugin. Go to Contact Form by WPForm in the WordPress plugin directory to download the plugin. After downloading it, be sure to click activate so that it’s ready to go. Or, from within your WordPress Admin Dashboard go to Plugins > Add New and search for keyword wpforms. Then, click on Install and Activate.

Install and activate WPForms plugin
2. Exploring Contact Form by WPForms
In the admin panel of your WordPress, click on WPForms. To create the form, click on “Add New”. It will take you to a clean, immersive interface to start creating your contact forms.
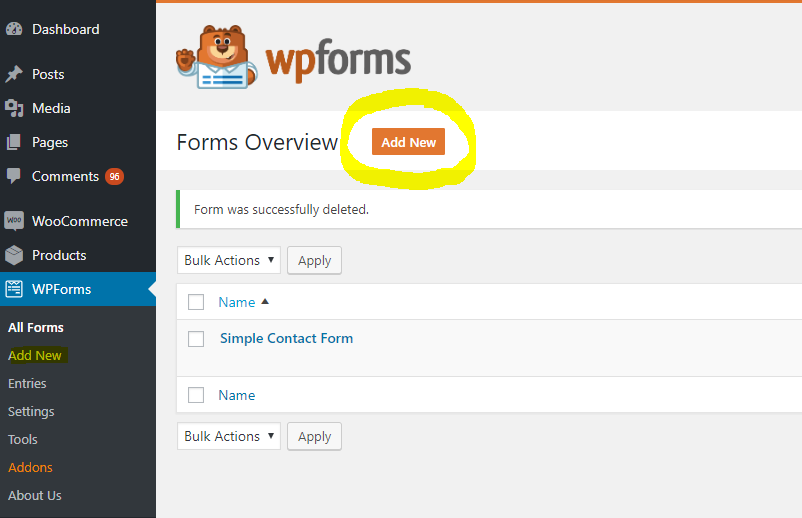
Click «Add New» to create a contact form
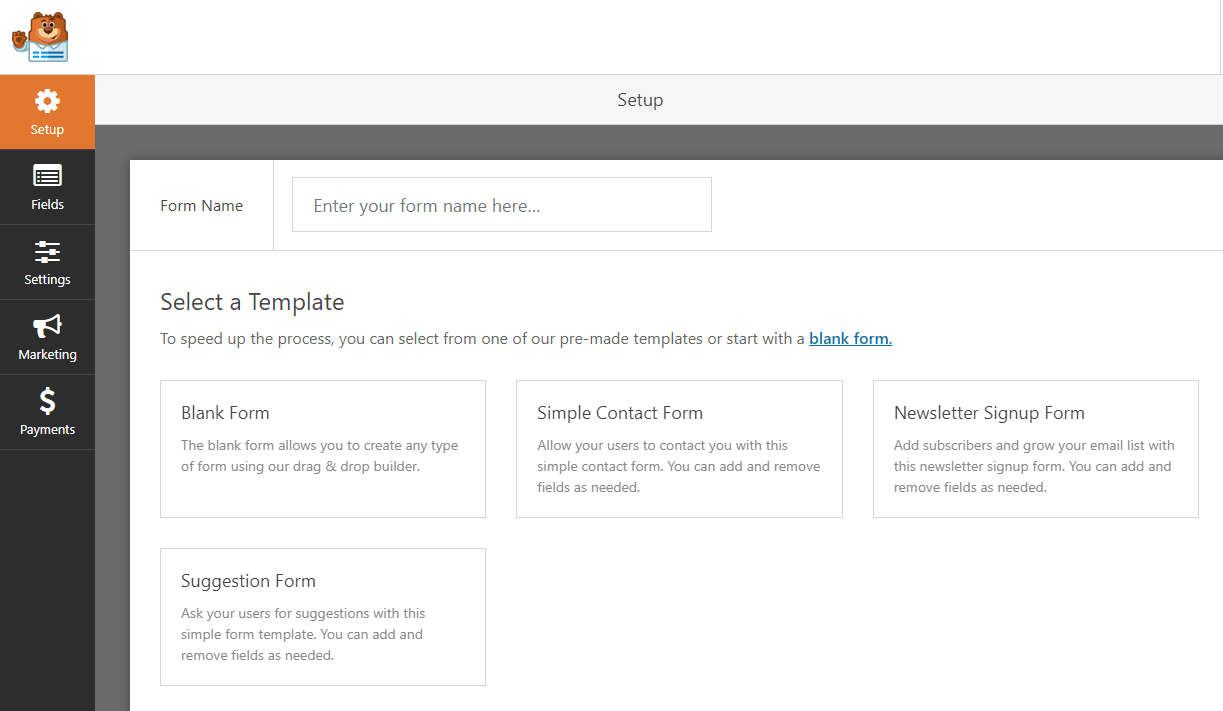
Choose between Blank, Simple or Suggestion form.
You will have a choice between using a blank form, simple contact form, or suggestion form.
- Blank form: Allows you to create any type of form using the drag & drop builder.
- Simple contact form: It’s exactly what it sounds like. It’s a simple form for users to contact you. You can add and remove fields as needed. Be aware that it has a lot of upgrades and upsell requests.
- Suggestion form: Allows you to ask your users for a suggestion with the simple form template. You can add and remove fields as needed.
There are pre-made templates available, but only if you upgrade to the pro version. We find the simple contact form sufficient enough for what we’re looking for. Though the free version is a bit limited, it does the job.
3. Start Creating Your Contact Form
After selecting the form of your choice, you will see five panels to play around with on the left side.
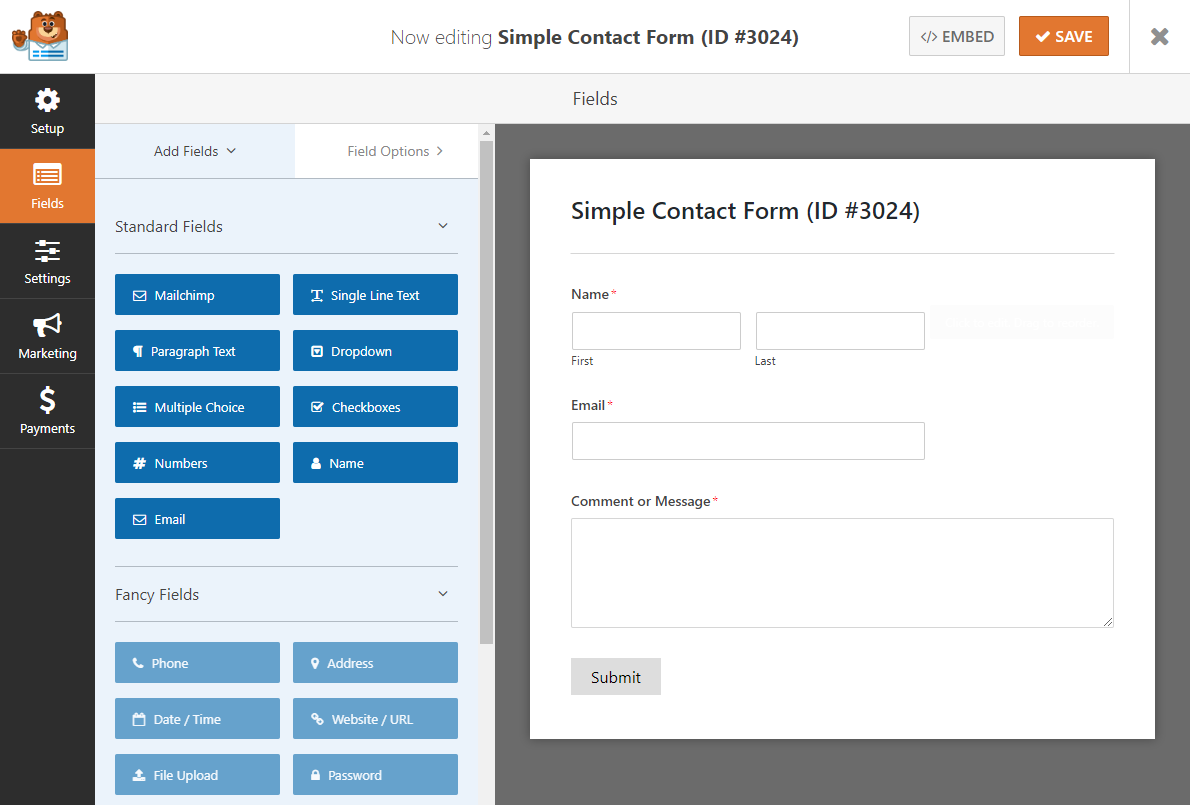
Setup
This is where you will select a template to build your contact form from. You will have a choice between using a blank form, simple contact form, or suggestion form. If you upgrade to the pro version, you will have access to pre-made templates.
Fields
Within fields, you can start designing your contact form with various fields. With the free version of WPforms Drag & Drop WordPress form plugin, you will have access to:
- Single line text
- Paragraph text
- Dropdown
- Checkboxes
- Multiple choices
- Numbers
- Name
With the upgraded pro version, you will have access to fancy fields. Some of these include:
- Website URL
- Address
- Phone
- Password
- Date/Time
- File Upload
Unfortunately, the fancy fields are only for the upgraded pro version. However, WPForms Drag & Drop Forms plugin does the job for a simple contact form. The perfect thing about the WPForms contact form is the ability to drag and drop to move things around. You can click on the Field Options to edit the labels, description, and other advanced options.
Settings
Under the Settings panel, you will have access to change the general settings, notifications, and confirmations.
- General settings: You will find the form title, form description, submit button text, and enabling anti-spam honeypot.
- Notifications: Where do you want the email to go to? You can even utilize smart tags that pull information from the form itself to generate the email.
- Confirmation: Here you can change the type of confirmation. It can be a confirmation message, show another page from your website or a redirect to another URL.
Marketing
The marketing panel is only available with the upgraded pro version. There isn’t much information on what’s included, but their website does state marketing and subscription. With the marketing features, you can create subscription forms and connect it with your email marketing service. Want to learn more about your users with geolocation data? They have that too.
Payments
Payments are also only available with the upgraded pro version. You can easily collect payments, donations, and online orders without having to hire a developer. They have an addon for PayPal and Stripe to make the job easier.
4. Save and Embed Your Contact Form
After creating the form, you’re finally ready to save and add it to your website. Be sure to click on “SAVE” before embedding your contact form. There are two ways to embed your contact form to your WordPress website.

Save and embed your contact form
Embed With A Shortcode
The first way is to embed the shortcode within your page or post. Simply click on “EMBED” and copy the shortcode given, then save it wherever you like.
Embed Within the Post/Page
The other way is to go directly to the backend of the post or page and click on “Add Form”. From there, you can select the form you want to add and that’s it!
5. Publish!
Don’t forget to click save and publish your web page with the new contact form. You will be able to see how it looks and even give it a test run. If there’s anything that you’d like to change, you can easily go back into WPForms Drag & Drop to edit without needing to re-embed the form.
Now you have a fully functional contact form that is ready to be used. This plugin is perfect if designing isn’t your forte. Best of all, it’s free to install! For additional support and features, you can upgrade to the pro version. However, I’d say that it already comes with a significant amount of features that are extremely customizable and versatile for any WordPress site.