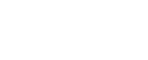WordPress is a fantastic content management and blogging platform. It allows anyone to deploy and run a fully functional website with zero coding knowledge. This, of course, did not go unnoticed and WordPress exploded in popularity.
It’s so popular it’s estimated that WordPress now powers 30% of the internet. Unfortunately, this comes with some major pitfalls as well.
WordPress has become so popular that sites hosted on it are frequently the victims of cyber attacks. While the team behind the software constantly pushes out security updates, none of that will matter if you don’t keep your WordPress site updated!
Keeping your WordPress installation updated is important for a few very good reasons. Here are some things to think about.
Security
WordPress is Open Source, and that means anyone can study the code and make it better. That’s why WordPress has so many awesome themes and plugins available for you to use.
Unfortunately, it also means people can study it to find vulnerabilities that they can exploit for their own personal gain! Unsavory people spend a lot of time trying to find ways to inject malware into WordPress sites.
This means that if you’re using an outdated version of WordPress then you’re using software with known security exploits! This is very dangerous and if an attacker finds out you’ll be an easy target for them and your website could suffer for it.
Features
New WordPress updates also come with great features that you could be missing out on. These features might add new functionality to your blog or make your days managing your site just a little bit easier, but you’ll never find out if you don’t upgrade.
WordPress 5.0 included an awesome new content editor that helps bloggers to create better layouts for their blog posts.
Performance and bug fixes
WordPress developers tweak every release to give you speed and bug fixes that make WordPress better to use. Staying updated can make your website run smoother and it helps you to remain compatible with popular plugins.
How to update your WordPress site
There’s a couple of ways to update your WordPress site, and we’re going to quickly go over them to help you learn how to do it yourself. This could take you just a few seconds or a few minutes depending on which method you use.
STOP! Before you do anything it’s important to create a backup of your WordPress site. At the bare minimum, you should export your posts and media files using the exporter tool.
The best solution though is to use a full-featured backup plugin. These help you to make sure everything is backed up, and they often include one-click restoration features. Try something like UpDraft Plus for this purpose.
Method #1 – Update using the One-Click updater
The easiest method for updating your WordPress blog and the one you’ll likely be using is the one-click updater. If there are any WordPress updates available your dashboard will let you know up at the top.
If you click on that link it will direct you to the menu which has the update feature available. This is the easiest way to go because WordPress does everything for you.

Navigate to Dashboard > Updates and click the Update Now button
It disables your plugins for you, it downloads the update, it installs it, and it gets everything going again like nothing happened. You’ll be done in probably 30 seconds.
However, you will need to check your site carefully after the installation completes. Sometimes updates do cause plugins or themes to become incompatible. So take a moment to check everything out.
If something did get messed up it is possible to roll back the update until you find a solution. However, the best course of action is to just to find new plugins or themes which are compliant so you can take advantage of the security fixes that come with an updated WordPress installation.
Method #2 – Manually update WordPress using FTP or Cpanel
This method involves manually downloading the update from the WordPress website and then installing it directly to your site using cPanel or an FTP program.
Why would you want to do this when you have a perfectly good one-click installer? If your website has restrictive file permissions for security reasons then you may need to do manual upgrades of your core files, themes, and plugins.
Step 1 – Create a site back up and deactivate plugins
Create a backup of your site before you do anything else in case you mess something up. You’ll also need to deactivate your plugins before proceeding.
Step 2 – Download the update from WordPress.org
Go to WordPress.org and manually download the update. Unzip it somewhere on your desktop so you have easy access to the files.
Step 3 – Access your FTP or cPanel
Log in to your FTP account (Filezilla is good for this and it’s free to use.) or your cPanel for your host. In this step, you’ll be replacing some of the files and folders on your site with the ones in your newly updated file that you downloaded. Navigate to the root directory to get started.
Step 4 – Delete wp-admin and wp-includes
You can go ahead and delete these folders files from the root directory safely, but don’t touch anything else just yet.
Step 5 – Upload the new wp-admin and wp-includes files
Upload the new wp-admin and wp-includes files from the updated WordPress installation file to the same place where you removed the old ones.
Step 6 – Copy the new WordPress files
You won’t be deleting anything in this step. Instead, you simply want to copy the other WordPress files inside the folder to where they go in your WordPress installation.
These files should overwrite the existing ones. Be careful not to accidentally delete anything important.
Step 7 – Check to make sure your site works
At this point, you can visit your site and see if it’s working properly. If everything looks okay you can activate all your plugins again and you’re good to go. Congratulations! You’ve manually updated your WordPress site!