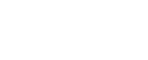You’ve got yourself a brand new website on WordPress, and it’s all going well. Until one day, when things suddenly go crazy.
You upload a new image and it comes up broken. All you see is this:
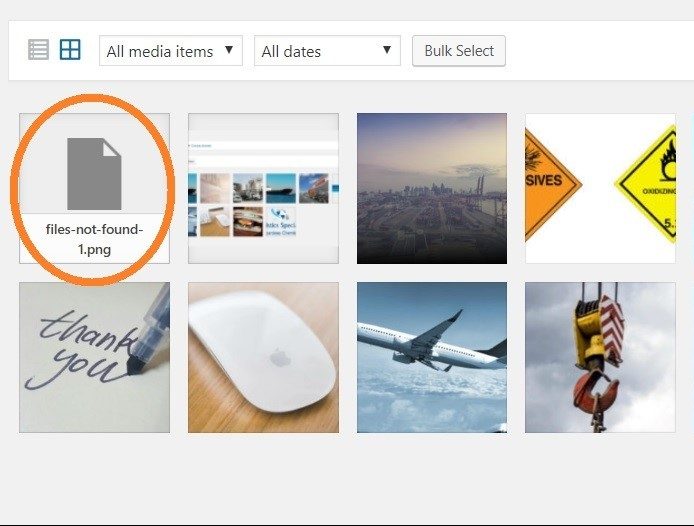
Don’t panic. Things may not be as bad as they seem.
Test other areas of the website. If the rest of your website is working fine, you may be able to fix this issue quite easily.
The most common cause of errors in uploading or displaying images or other media files is a change in file permissions of the ‘uploads’ folder. This is the folder where all the media files you upload to the website are stored.
As the site owner, you should have full access rights to this folder. This means you should be allowed to view, add and delete content from this folder.
You can verify the permissions on a folder by using either an FTP client or the Control Panel on your server.
Manage File Permissions or Attributes via FTP Client
If you’re using an FTP client, connect to your hosting server using the client. Then, within your home directory, browse down to the ‘uploads’ directory. You can find it inside the ‘wp-content’ folder. Right click on ‘uploads’ and choose the option ‘File Attributes’ or ‘File Permissions’.
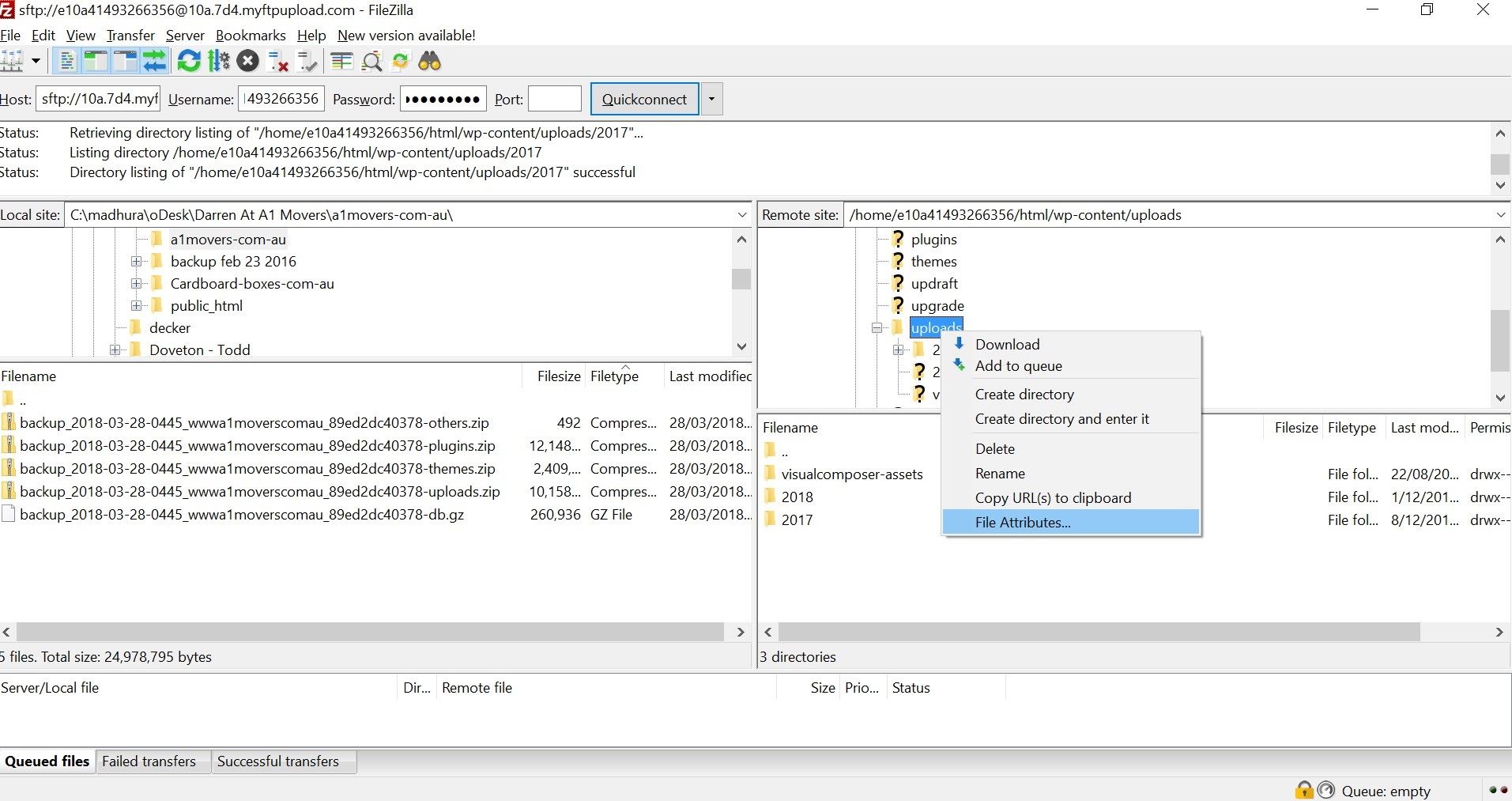
This will open up a new dialog box for file permissions.
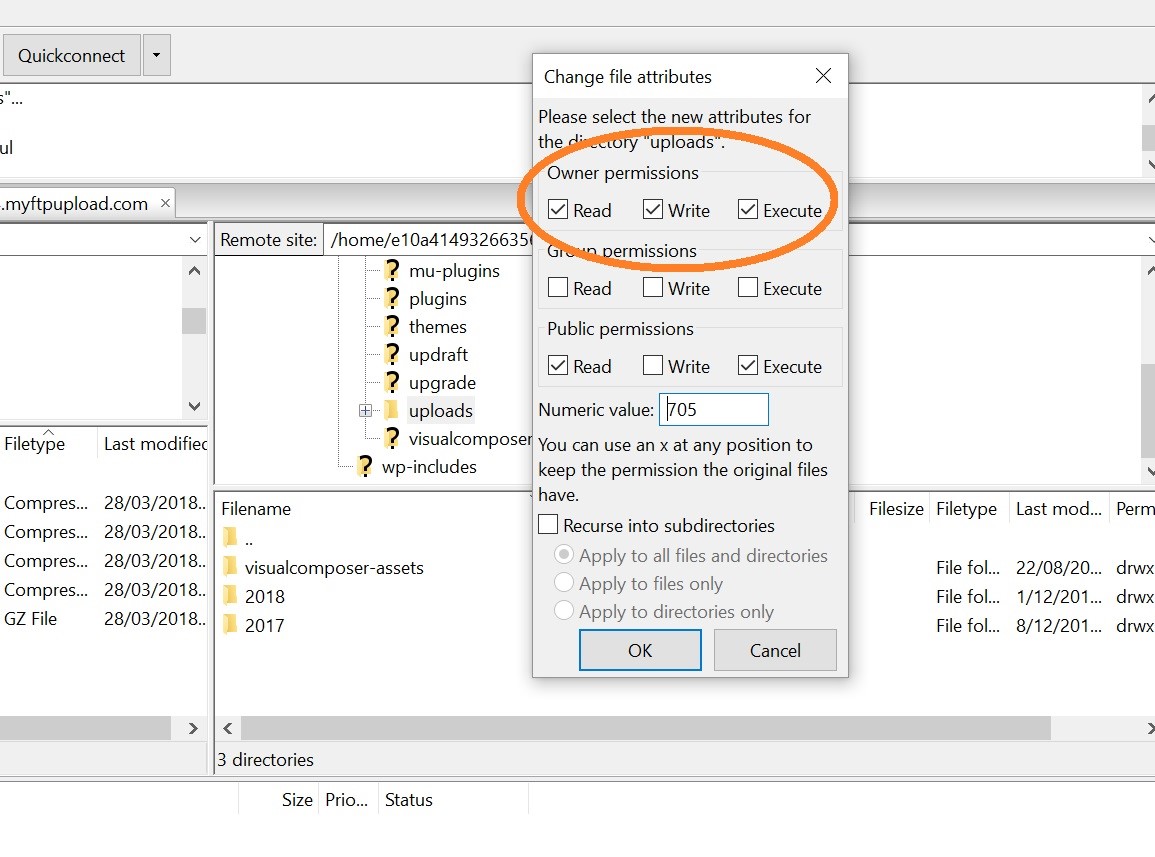
Have a look at the ‘Owner Permissions’ section. You’ll see three boxes: Read, Write and Execute. Make sure all three are ticked.
You’ll see a box labeled ‘Numeric Value’. This value is also represents file permissions for this directory. The numeric value for the correct permissions is 705. You can choose to directly update the number to 705. That works just as well.
The next step is to tick the box next to the option: ‘Recurse into subdirectories’. This tells the system to apply the same set of permissions to all the sub-directories of ‘uploads’. This is important as WordPress stores images and other media files into separate folders for the month and year in which they were uploaded.
There’s one final point to consider before you are ready to go. Make sure that you select the option: ‘Apply to files only’. Selecting this option grants you permission to add or delete only the files within the folders. This is a level of security which prevents you from accidentally deleting an entire folder.
And that’s about it. Go ahead and click the ‘Ok’ button to save the changes you have made and log out of the server.
Manage File Permissions or Attributes via Control Panel
If you’re more comfortable using the Control Panel, here’s what you can do. All service providers have slightly different user interfaces. But, barring minor differences, you should be able to use this as a rough guide.
Login to your Control Panel and go to the ‘File Manager’.
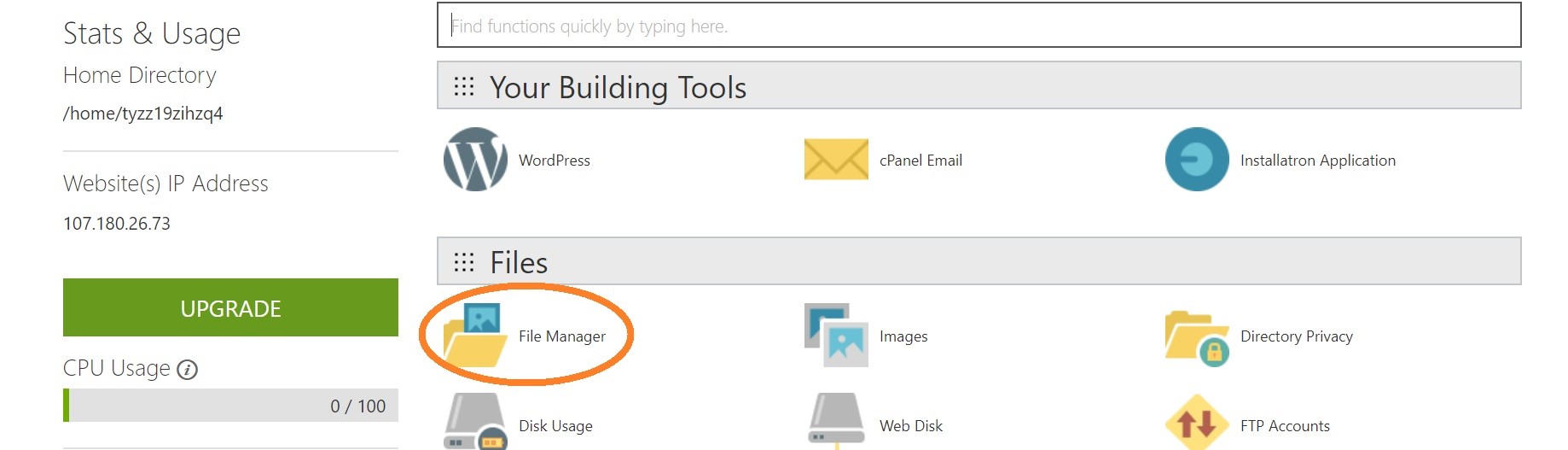
Go to the root directory of your website.
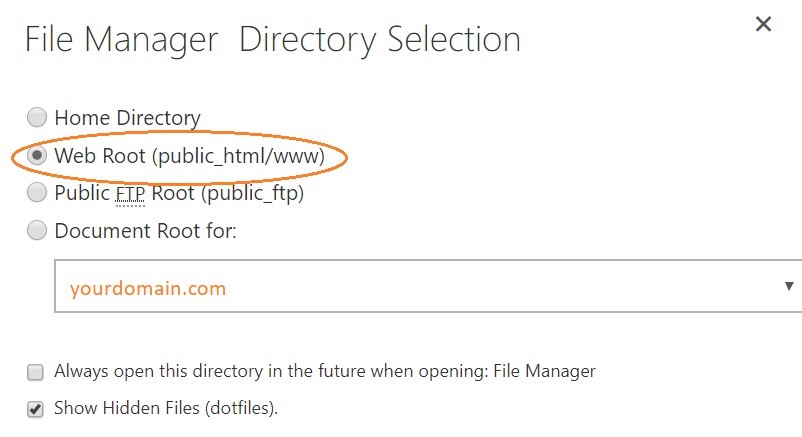
Find your ‘uploads’ directory within wp-content and select it.

You’ll see the ‘Permissions’ option right at the top appears in bold.
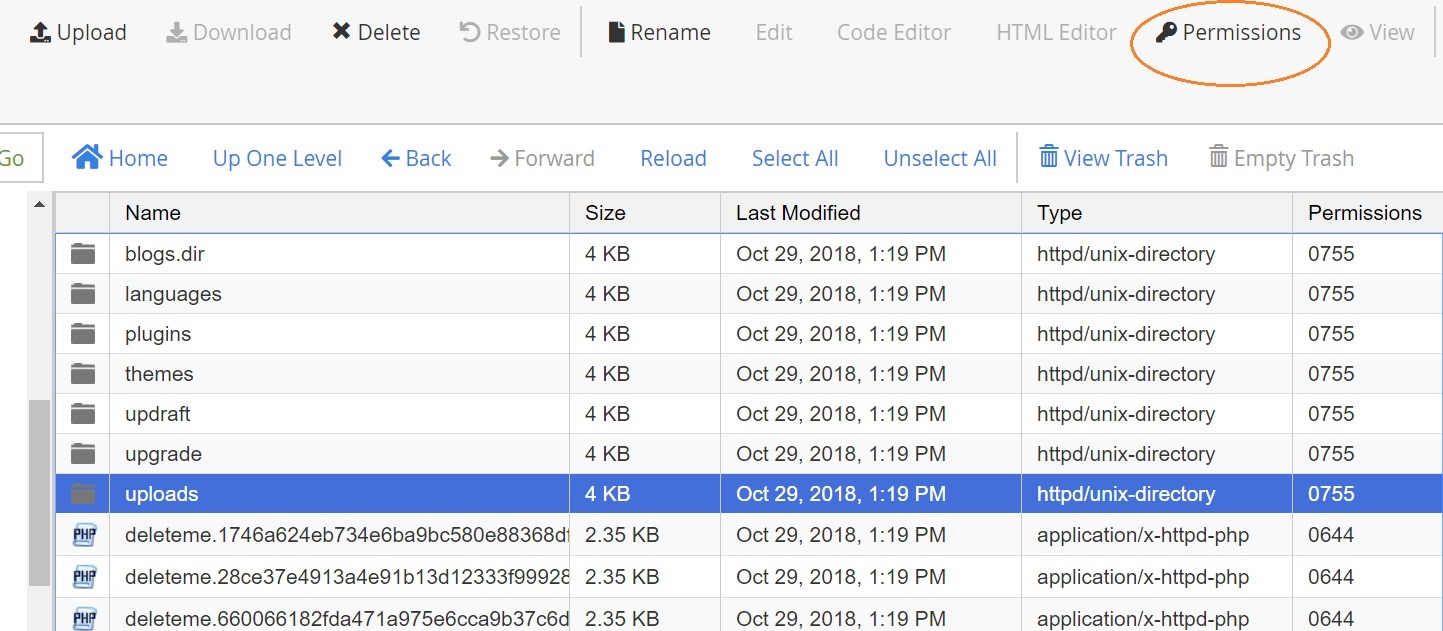
Click on this option to open up a dialog box where you can update the file permissions. Give Read, Write and Execute permissions to User and save the changes by clicking on ‘Update Permissions’.

That’s it!
And you’re back on track. Go back to your WordPress admin area and try uploading the file again. Remember, it may take a bit of time for the permissions to take effect. So, don’t worry if you find the file is still not uploading successfully. Wait for a bit and try again.
Why did this happen?
Are you wondering why the permissions changed all of a sudden? Well, it could be any one of several reasons. It is possible that your web hosting provider upgraded some software on the server which changed the file permissions. Perhaps you added a new plugin or theme to your site and the script changed the permissions.
It is also likely that scripts executed by some other user affected your permissions. This is possible on poorly configured shared hosting.
An alarming possibility is, these changes were purposely made by someone trying to hack into your site.
If the problem persists, contact your service provider for support.
We hope you found this useful. If you have any questions or comments, feel free to use the form below. We’d love to hear from you!